Why Would An Attacker Make Changes To The Registry Of A System?
xi.3.2.7 Lab – Arrangement Utilities
Instructor Annotation: Crimson font color or grayness highlights betoken text that appears in the Instructor copy only.
Introduction
In this lab, yous will utilize Windows utilities to configure operating system settings.
Recommended Equipment
- A computer running Windows
Instructor Note: The students will be accessing sensitive settings during this lab. Stress the importance of post-obit instructions. Yous might want the students to delete their custom panel when they have completed the lab.
Instructions
Part 1: Custom Management Panel
Step 1: Explore the management console.
a. To open the Microsoft Direction Console, click Kickoff, and search for mmc. Click Yes to allow Microsoft Management Console to make changes to the computer.
b. In the Console1 – [Panel Root] window, y'all can build a custom console. Click File > Add/Remove Snap-in.
c. In the Add or Remove Snap-ins window, you can add a folder snap-in. Gyre downward the Available snapins: pane to locate the Folder snap-in. Select Binder and click Add>.
d. To add the Link to Web Accost snap-in, coil down the Bachelor snap-ins: pane and select Link to Web Address. Click Add together>. In the Link to Web Accost sorcerer window, enter http://world wide web.cisco.com in the Path or URL: field, click Adjacent> to continue.
e. In the Friendly name for the Link to Spider web Address snap-in box, enter Cisco and click Cease to continue.
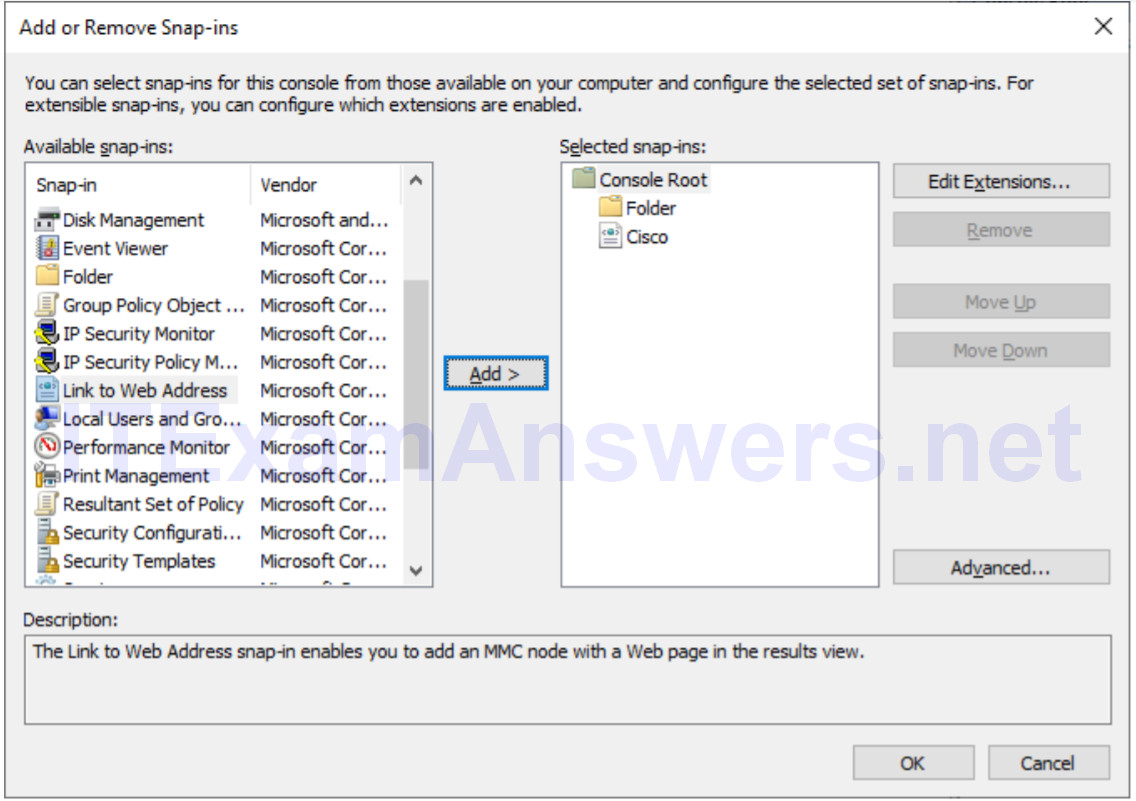
Footstep 2: Create a custom management console.
a. To add snap-ins to the folder snap-in, click Avant-garde.
b. The Avant-garde window opens. Select Allow irresolute the parent snap-in. Click OK.
c. A drop-down bill of fare appears for Parent snap-in. In the Parent snap-in box, select Folder.
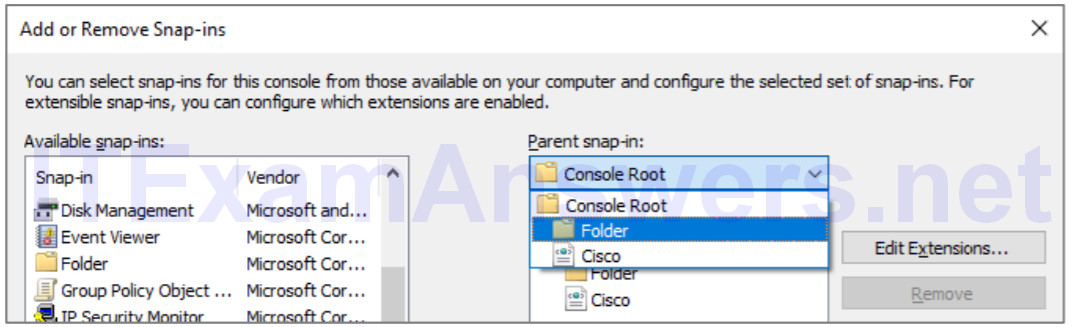
d. Add the following snap-ins from the Available snap-in: pane: Figurer Management, Device Manager, and Deejay Management. In each of the snap-in windows, click End to select to apply the snap-in to manage the Local Computer or This figurer.
eastward. Click OK to continue to exit the Add together or Remove Snap-ins window.
f. In the Console1 window, correct-click the Folder icon and select Rename. Change the proper noun of the binder to Management Tools.
k. To save the custom console, click File > Save As. Change the file proper name to your proper name. Case: John's Console. Change the Save in box to Desktop. Click Save.
h. Shut all open windows.
i. On the desktop, double-click the Panel icon that contains your name to re-open the panel with your snap-ins. Click Yes to allow this application to make changes to your device as necessary.
j. Review the Management Tools binder past double-clicking on the tools.
k. Inside your custom console, navigate to the Event Viewer.
Question:
What was the path you use to navigate to the Event Viewer?
Your panel > Management Tools > Estimator Management > System Tools > Event Viewer
fifty. Close the Panel window when you finish your review. Click No when prompted to save the changes.
Role 2: Registry Editor
Step 1: Modify your desktop background settings.
a. Right-click the Desktop > select Personalize.
Question:
What is the groundwork moving-picture show?
Answers may vary.
b. In Windows 10, select Solid color in the Background drop-down list. Choose a blue background color.
In Windows 8.1 and 7, click Desktop Groundwork. Select Solid Colors in the Moving-picture show Location dropdown list. Choose a blue groundwork color.
c. Click Save changes. The computer screen should now have a blueish background. If non, ask the teacher for assist.
d. Close all open up windows.
Step 2: Open the registry editor.
a. To open up the Registry Editor, click First and blazon regedit. Click Yes to allow Registry Editor to make changes to the reckoner.
Annotation: Do not make any changes in the Registry Editor without teacher permission.
b. Select and expand the HKEY_CURRENT_USER entry.
c. Expand Colour Panel. Click Colors. Click Background in the right panel.
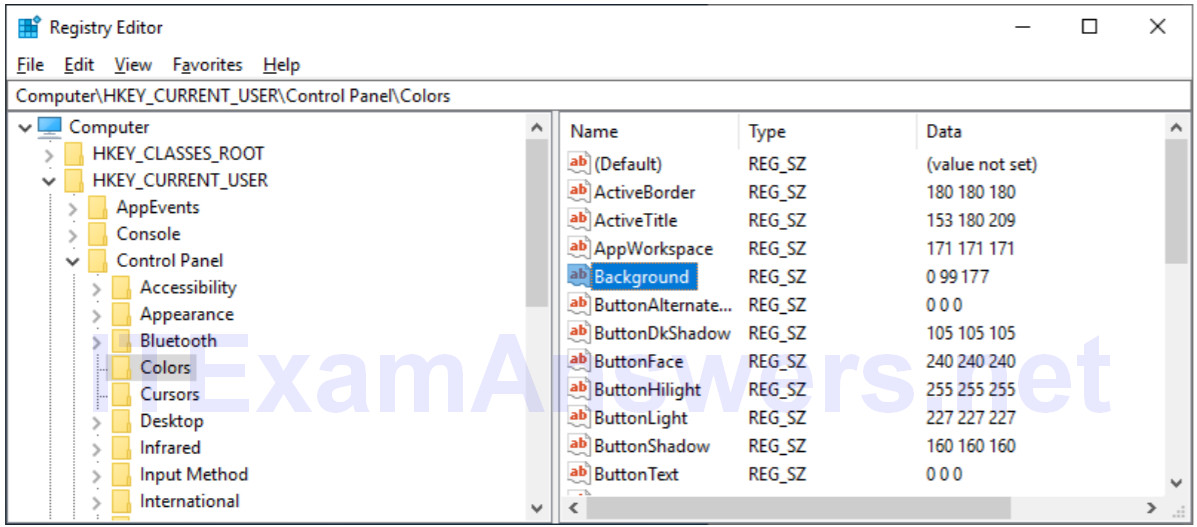
Question:
What is the data value of the Background (hint – it has iii numbers that represent to cerise, green, and blue)?
These numbers may vary depending on the blue color that was selected for the background color. In the instance, the numbers are 0 99 177.
Stride iii: Export a registry central.
You lot will export the HKEY_CURRENT_USER\Control Panel\Colors folder.
a. In the left pane, select the Colors binder and click File > Consign.
b. Salve the file to the Desktop with the name BlueBKG.
c. At the desktop, right-click the BlueBKG.reg icon and select Edit.
d. Notepad opens displaying the contents of BlueBKG.reg.
Question:
What is the data value of the Groundwork?
Answers may vary. 0 99 177 in the example.
due east. Close the BlueBKG.reg – Notepad window.
f. Open up the Personalization window by right-clicking the Desktop > Personalize > Desktop Background. Select a red background color.
k. Click Save changes. Close the Personalization window.
h. The desktop background should be red. Click the Registry Editor window.
i. On your keyboard, press F5 to refresh the Registry Editor window.
Question:
What is the data value of the Background? Compare the new value in the Registry to the value saved in BlueBKG.reg.
Answers will vary. The value is for any shade of reddish.
Step four: Import a registry file.
You will import the BlueBKG.reg file to change the Desktop ground back to blue.
a. Click the Registry Editor window.
b. Click File > Import. Locate and click the BlueBKG.reg file so click Open.
c. The Registry Editor informational message opens letting you know that keys and values have been successfully added to the registry. Click OK.
d. Select the Registry Editor window.
Questions:
What is the data value of the Background?
Answers may vary. It should a value that displays a blue desktop.
What is the color of the desktop?
Red
e. Restart the computer.
Question:
What is the color of the desktop?
Blue
f. Reset Display Backdrop Background to the original settings.
yard. Shut all open up windows.
h. Delete the custom console and BlueBKG file on the desktop.
Reflection Question
ane. Why would it exist beneficial to add snap-ins to the mmc that are for other computers on the network?
Answers may vary. It would get in easy to configure and monitor other computers that do not have monitors, keyboards or mice, or that are non easily accessible.
2. After restarting the figurer, why was the desktop colour changed?
Importing the registry file modified the registry to incorporate a value for the desktop that was non the same as the current value. When the figurer started, this value was read from the registry to make the desktop that color.
Download 11.3.2.7 Lab – Organisation Utilities .PDF file:
[sociallocker id="54558″]
[/sociallocker]
Source: https://itexamanswers.net/11-3-2-7-lab-system-utilities-instruction-answers-it-essentials-v7-0.html
Posted by: smithfelich1959.blogspot.com


0 Response to "Why Would An Attacker Make Changes To The Registry Of A System?"
Post a Comment