How To Change Default Processor In Nvidia Control Panel
Whether you ain the latest Nvidia flagship RTX carte or have an older GTX one, yous'll withal need to optimize control panel settings. Using the best Nvidia Control Console settings is guaranteed to boost general PC and gaming performance.
What's Nvidia Control Panel you inquire? Did you just buy a new Nvidia GPU? Well, keeping the global shortages and scalping scenarios in mind, I highly doubt that. But maybe you got lucky and snagged 1 just a wee bit higher than MSRP. If that's so then congratulations are in guild.
So, to properly utilize the horsepower of your GPU, Nvidia Control Console offers several features that you can play around with. Each feature in Nvidia Control Panel has its own utilize and figuring out the right combination is a bit irksome.
Lucky for you, we did a fleck of researching of our own and heck a lot of testing to bring you the best Nvidia Command Panel settings there are. And so whichever Nvidia card you might be rocking, this guide is sure to unlock your GPU'southward hidden potential and allow it to perform noticeably improve in games.
Before y'all go any further, nosotros also did a great settings guide of All-time Halo Space PC Settings. Practice cheque it out adjacent.
Install the Latest Nvidia Drivers
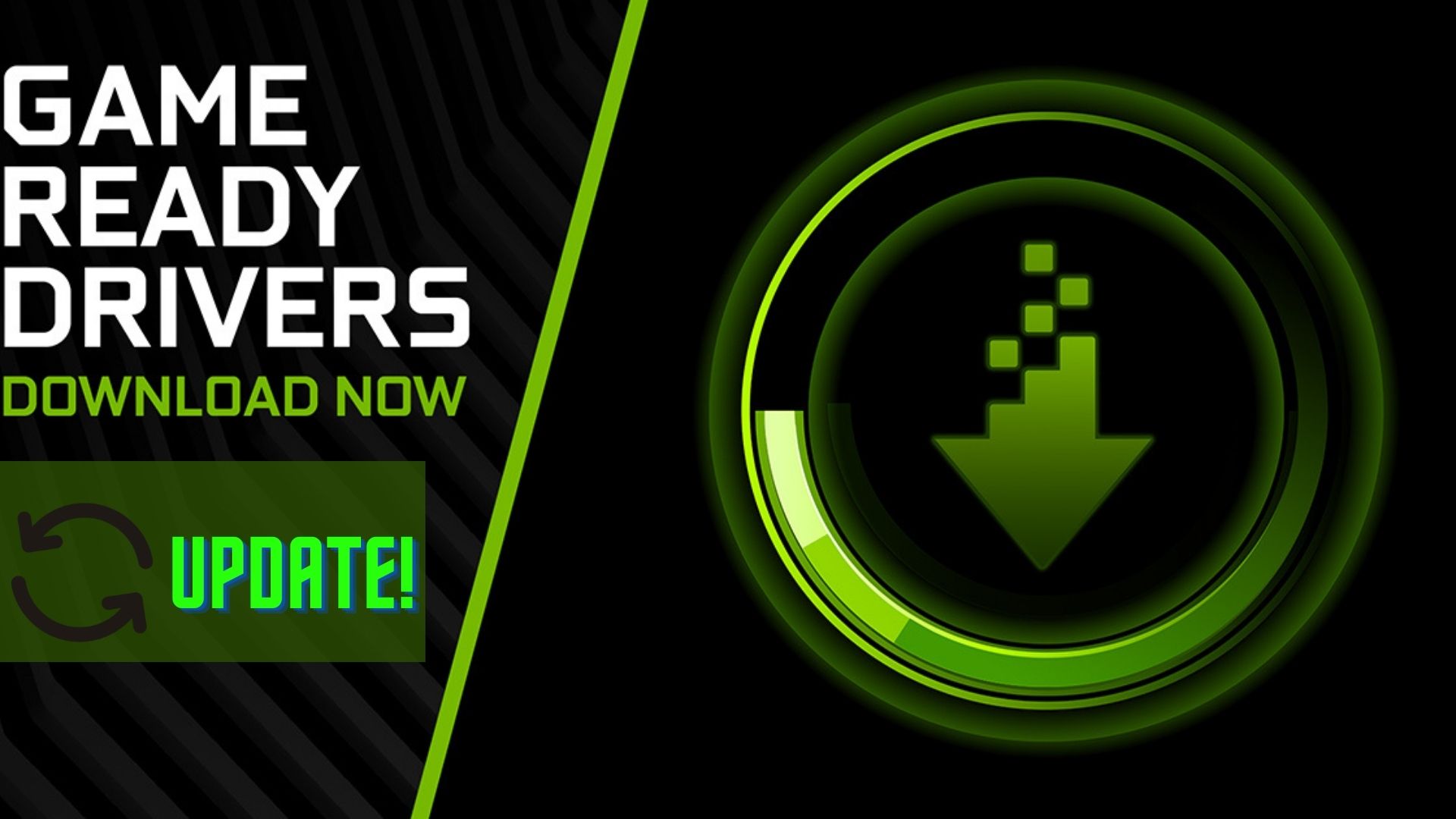
Before we beginning tinkering with the Nvidia Control Panel settings, we need to brand sure that your GPU drivers are up-to-date. New updates from Nvidia pack a host of fixes and performance improvements while also adding a new setting or two in the Nvidia Control Panel sometimes.
To check for updates, yous'll demand to get to the Nvidia Geforce Experience Application from your desktop. Hither's how you can do that.
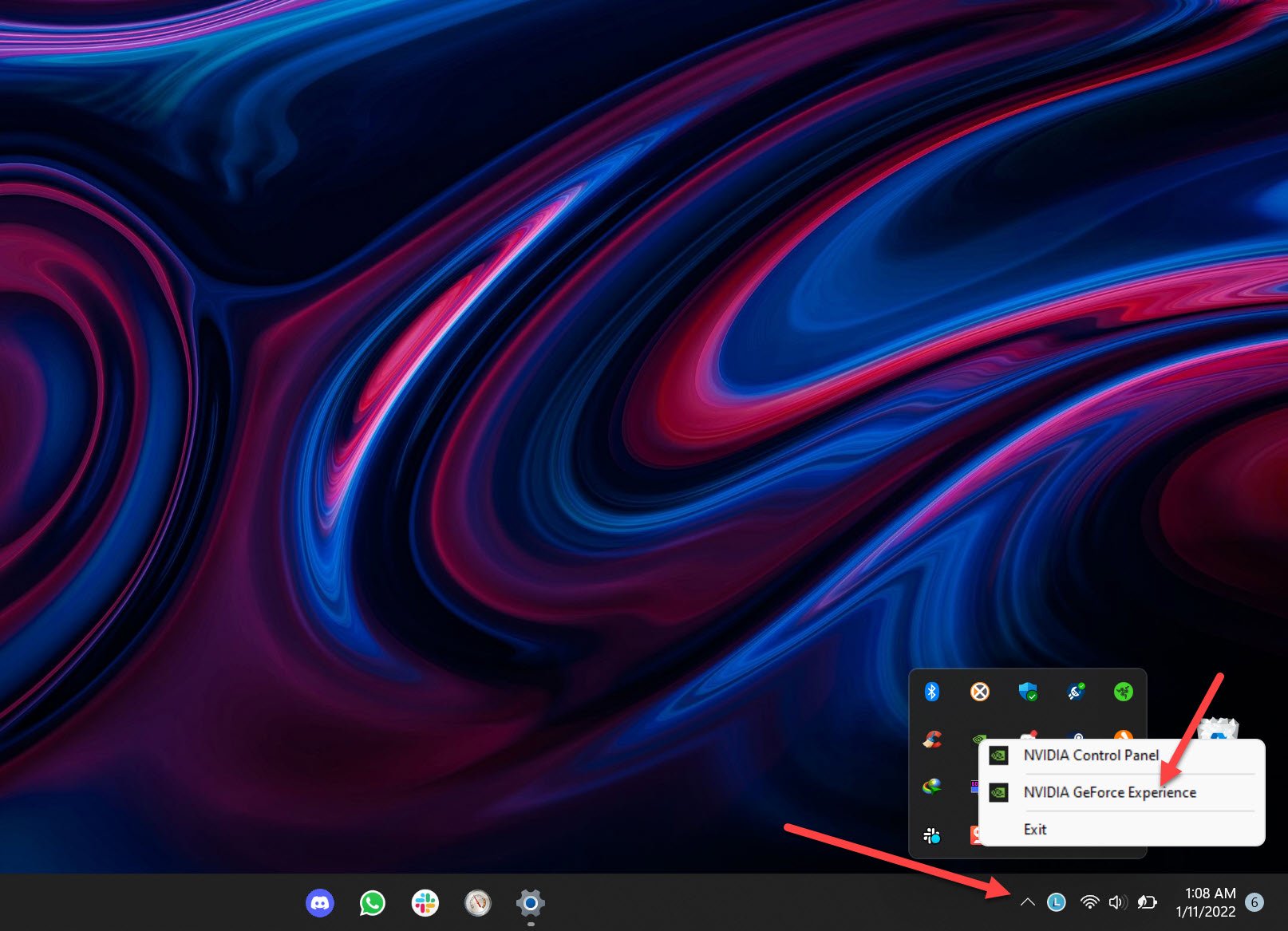
- Click on the taskbar and aggrandize it past clicking on the "^" icon.
- Right, Click on the Nvidia Logo and select "Nvidia GeForce Experience" from the context bill of fare.
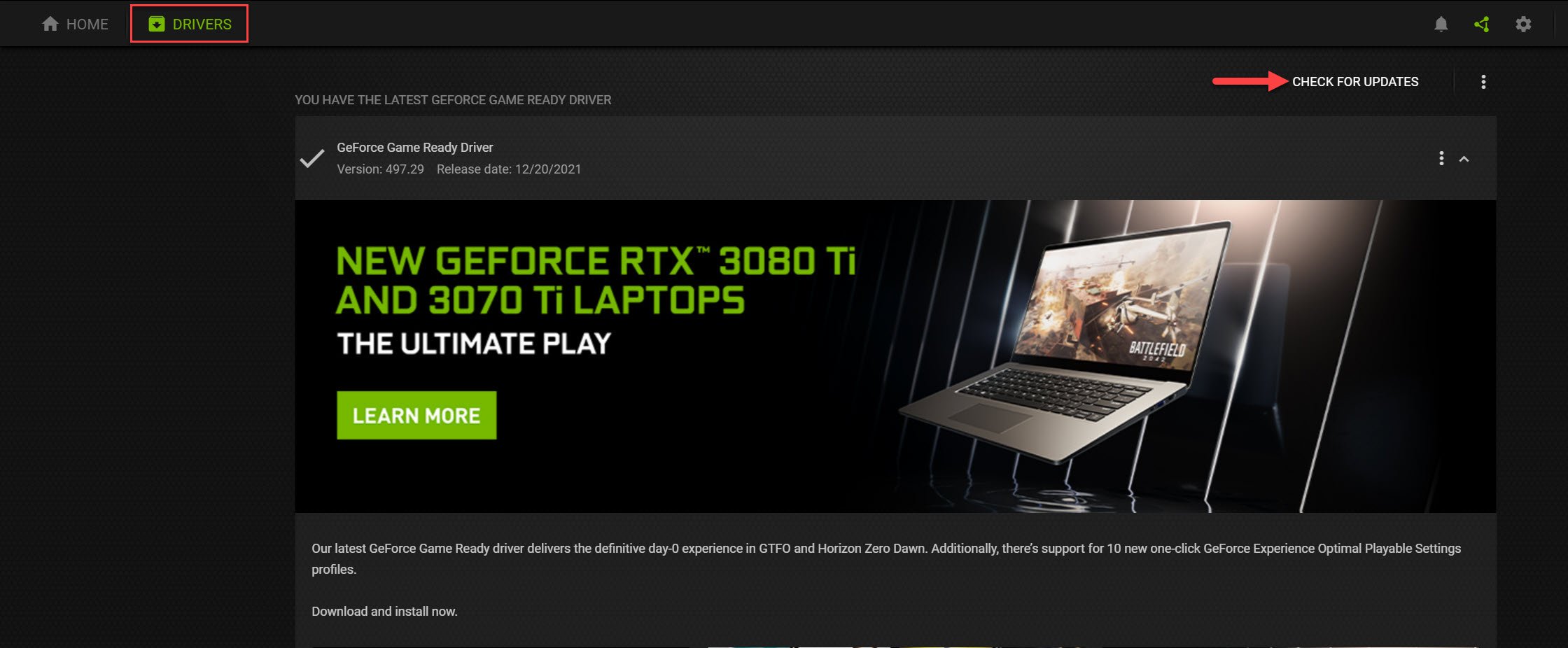
- One time you open Nvidia Geforce Experience, open the "Driver" tab. This volition take yous to the commuter updating section of the Geforce Experience.
- Here, click on the "Check for Updates" option to see if y'all accept any new updates for your Nvidia GPU. If you accept updates, a button will prompt you to download it and later "Express Install" it. If information technology doesn't evidence any new updates subsequently the scan, information technology means you've already got the latest drivers.
Later on you're done updating your Nvidia GPU drivers, let'south now start applying the best Nvidia Command Panel settings.
Best Nvidia Control Panel Settings
At present that we've updated the GPU commuter to the latest version, it's time to go through each setting in Nvidia Control Panel and select the best ones. To access the Nvidia Control Console, simply follow the steps below.
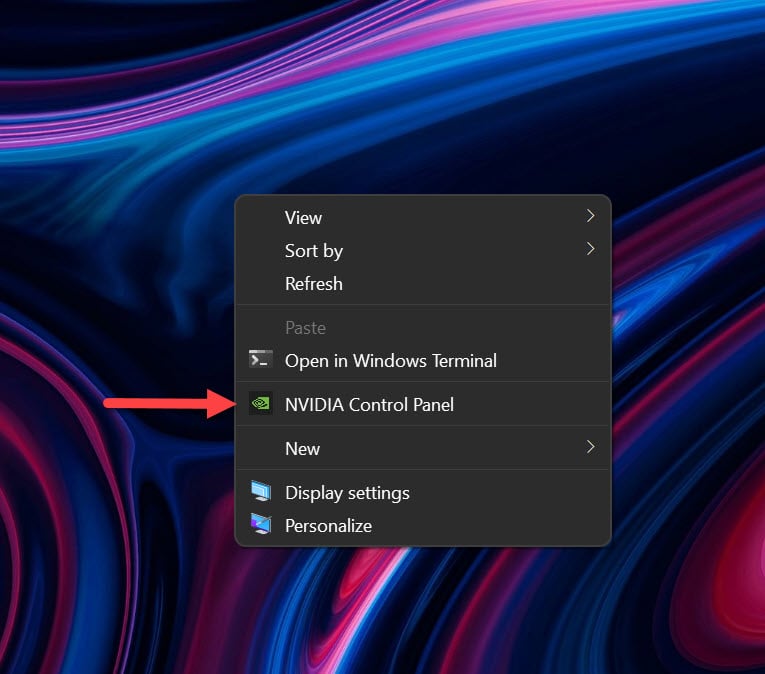
- To access the Nvidia Control Panel, all you have to do is "Right-Click" anywhere on the desktop.
- After the context menu has opened, select the Nvidia Control Panel option.
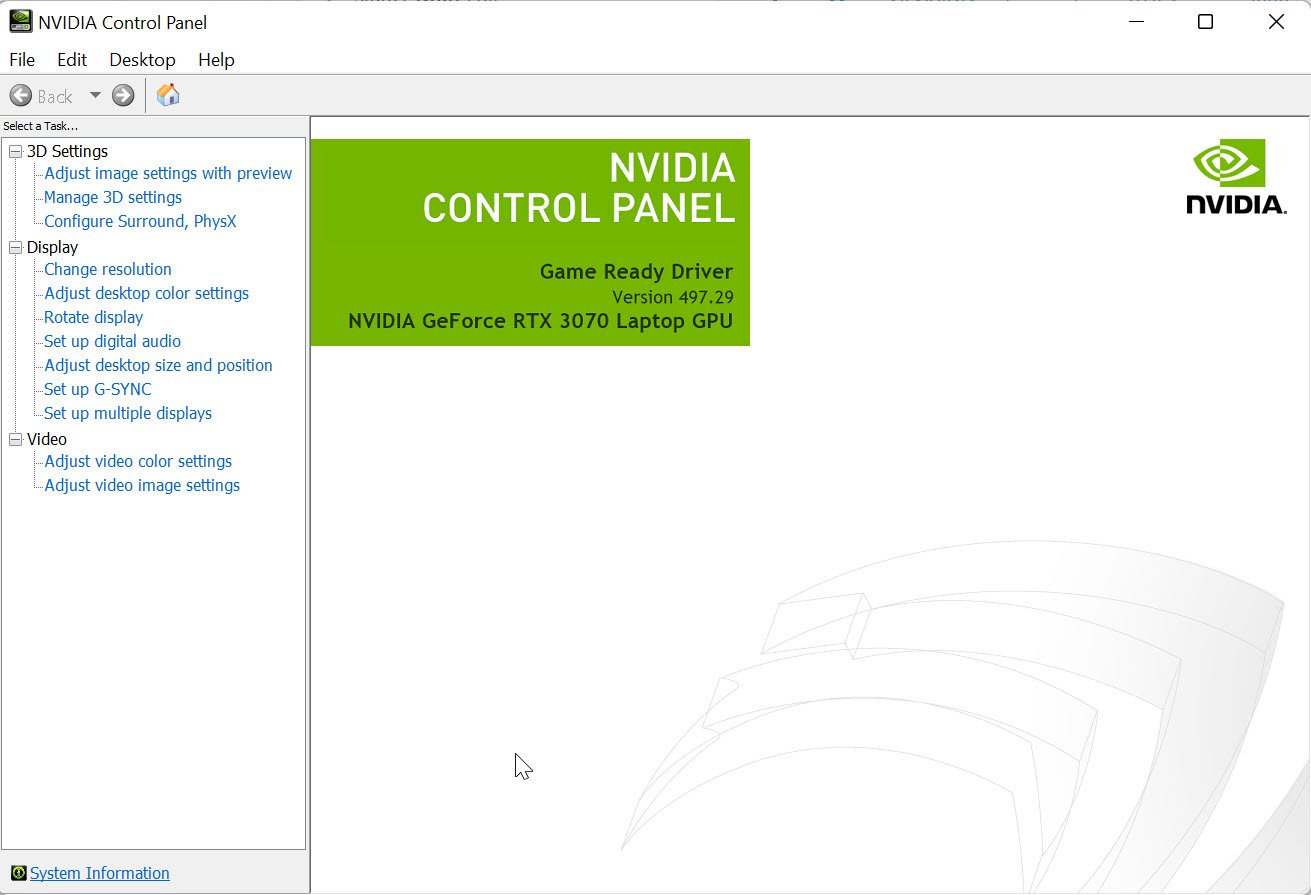
Doing so will open the Nvidia Command Panel. As you tin can see, there are several settings nosotros need to embrace. I'll get through each and help you configure the best Nvidia Command Panel settings for all sections.
Depending on if you lot're on a laptop or desktop, some settings might be bachelor to your while some won't. So don't worry if you can't observe a specific setting in your Nvidia Control Panel.
At present let's get started with our first section which is "3D settings."
Best 3D Settings in Nvidia Command Panel
When you'll open Nvidia Control Panel, 3D settings are the first row of settings that you lot'll need to configure. This is the most important department that will requite you lot the about performance in games after using the best Nvidia Control Panel settings.
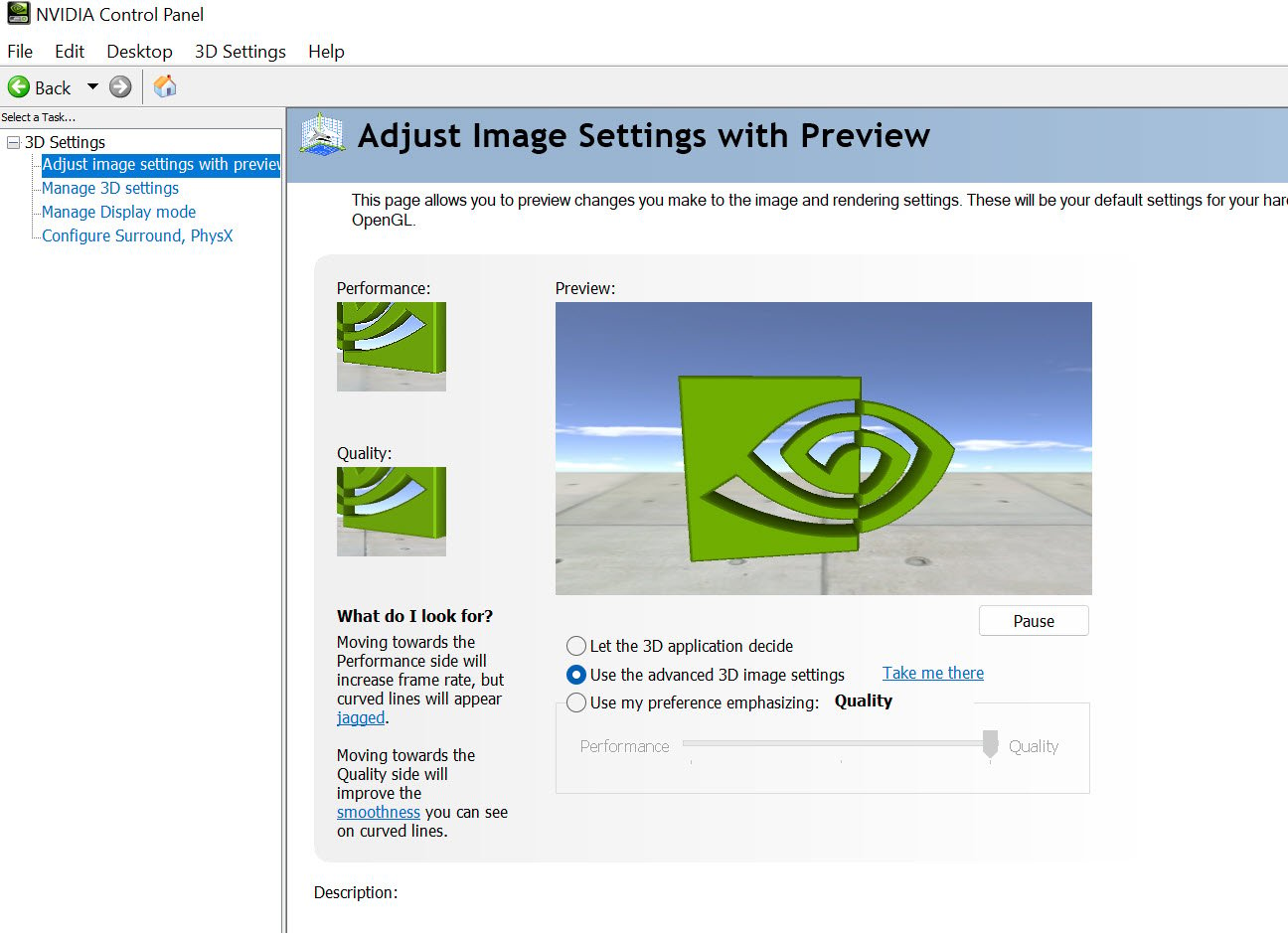
- Hither, click on the first tab, and on the right, you'll run into Nvidia Icon spinning.
- Select the 2d selection that says, "Use the Avant-garde 3D epitome settings."
- After selecting the second pick, apply the changes.
- In one case, you're done, click on the "Accept Me There" option right adjacent to the second pick to open detailed 3D settings.
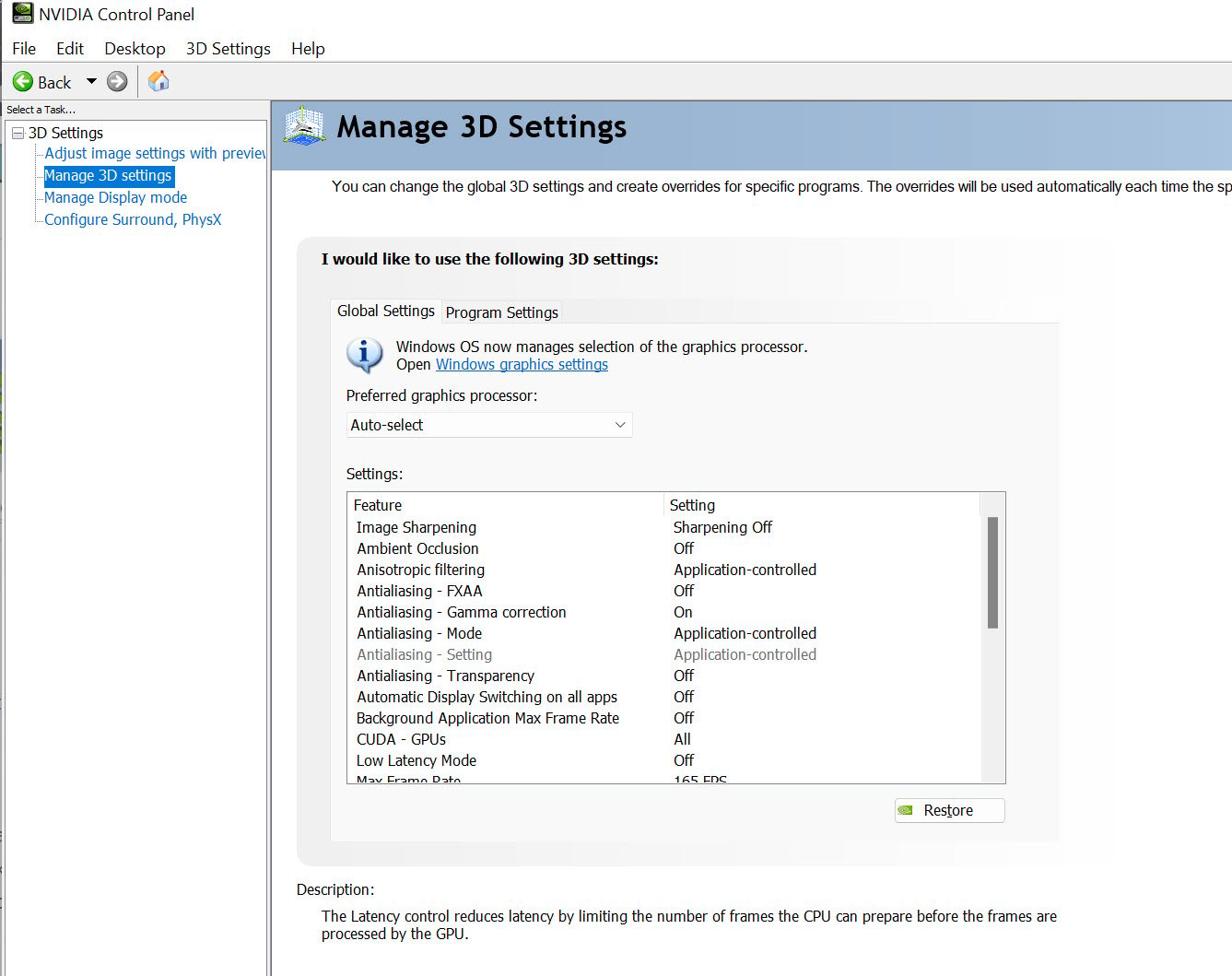
Now, this is where things get serious. You'll find several settings here that tin be a bit overwhelming and confusing. But, I'll take you through these settings ane by one and aid you set them upward for best operation. Then allow's beginning and then!
Image Sharpening: Off
Since we're setting up a global setting, we don't need to apply prototype sharpening beyond the lath. If yous want, yous tin individually apply sharpening to the games you want through plan settings.
Anisotropic Filtering: Off
Anisotropic Filtering is an option that's configured in the in-game settings. So there'due south no bespeak turning information technology on in the global settings.
FXAA – Antialiasing: Off
Fast guess anti-aliasing or FXAA is a dandy mode of anti-aliasing that helps you improve textures in-game at a lower cost. Nonetheless, nosotros don't demand to turn it on across the board. So, best to keep it off.
Gamma Correction -Antialiasing: Off
Turn Gamma Corrections off. It helps you amend image quality, specifically in OpenGL programs which is why turning it on globally is a waste.
Fashion – Antialiasing: Off
Like to FXAA, fix Antialiasing Mode to off besides as these settings are best configured within the in-game settings.
Groundwork Max Frame Charge per unit: xx
If you Alt+Tab out of your games more often and desire to salve up some GPU ability, then plow Groundwork Max Frames to twenty. This helps you limit the resource defended to your game when you minimize information technology giving breathing room to the other tasks you're doing.
CUDA – GPUS: ALL
You should select all CUDA GPUs here.
PSST! Hey there. Enjoying the guide and so far? Why don't you bank check out the All-time COD Vanguard Settings guide adjacent?
Depression Latency Way: Ultra
Depression Latency Mode is one of the most astonishing features Nvidia provides to its GPU owners. Information technology helps reduce latency in competitive games significantly without affecting FPS negatively. However, not every game requires this feature and so it's best not to enable it globally.
Max Frame Rate: Desired Value or Off
If you want to cap your framerate in every awarding, and then apply Max Frame Rate feature. It's a good culling to V-Sync and but caps your frame to your desired value which reduces fierce. It as well helps you avoid pushing your GPU more than needed. You could disable it if yous don't want to cap your FPS in games.
Open GL Rendering GPU: Select GPU here
Select your GPU hither if y'all'd ever want to run any OpenGL games. This fashion, all OpenGL games will run through your GPU for best performance.
Power Management Mode: Prefer Max Functioning
If you own a laptop then leave this option every bit it is to avert maxing out your GPU at all times. Instead, set power management to max but for individual games. Nevertheless, if you desire the all-time functioning and all other concerns are secondary, then set Power Management Mode to Adopt Maximum Performance. It'll ramp up your GPU and give you a noticeable boost in FPS. This will too solve any FPS drops that you're experiencing.
Shader Enshroud: Driver Default
Keep this choice at default. Shader Enshroud is necessary to compile the game's shader data and store them on your PC.
Monitor Technology: Depends on Monitor
If you lot accept a monitor with variable refresh charge per unit technology, select 1000-sync here. If you don't run across this option and you're on a laptop, chances are intel Optimus is blocking this option and in that location'due south naught much you can do to utilize Gysnc. Unless your laptop has a MUX switch or Advanced Optimus that will permit you activate G-sync.
Multi-Frame Sampled AA (MFAA): Off
MFAA is Nvidia's proprietary anti-aliasing technology that'south not much useful in most games. Turning it globally might negatively touch on your PC'south operation then all-time keep it off.
Anisotropic Sample Optimization -Texture Filtering: On
Anisotropic Sample Optimation drastically improves the visual quality in games with no major performance impact. Turn it one for the all-time visual clarity and optimized game operation.
Negative LOD Bias – Texture Filtering: Let
Gear up Negative LOD Bias – Texture Filtering to Allow for texture sharpening in games.
Quality – Texture Filtering: High Performance
Set the Texture Filtering – Quality option to high functioning. As y'all could already tell, this volition issue in better performance in commutation for modest visual clarity. If you have a high-finish PC, you can prepare this to Quality.
Trilinear Optimization – Texture Filtering: On
Plow on Texture Filtering – Trilinear Optimization to make textures sharper. This won't just make textures better but also positively affect your gaming performance.
Threaded Optimization: Car
Threaded Optimization is be set to Auto. Keep it that way to have reward of multiple CPU cores. This provides consistent performance in games.
Triple Buffering: Off
Since we're not using Five-Sync, we don't demand to actuate Triple Buffering. So simply turn it off.
Vertical Sync: Off
Plough V-Sync off here as information technology caps the in-game FPS to your monitor's refresh rate. If you're experiencing screen tearing, turn V-Sync in the game'southward settings and not in Nvidia Control Console.
In the end, make sure to click on the "Apply" button to salve all the settings.
At present that wraps up the best Nvidia Control Panel Settings for managing the 3D settings section. These settings will requite you lot improved performance on your PC. Other than these, there aren't any more settings in Control Panel yous can tweak to increase performance. If y'all're on a desktop or using a laptop with a mux switch, then you'll have access to the following settings. Fifty-fifty though these settings don't essentially give yous better FPS in games, they're essential to optimize notwithstanding.
These settings can give you lot the all-time performance, but there might be game errors that you might need to tackle. Errors like Apex Legend Space Loading Screen can cause problems.
Changing Resolution in Nvidia Control Panel
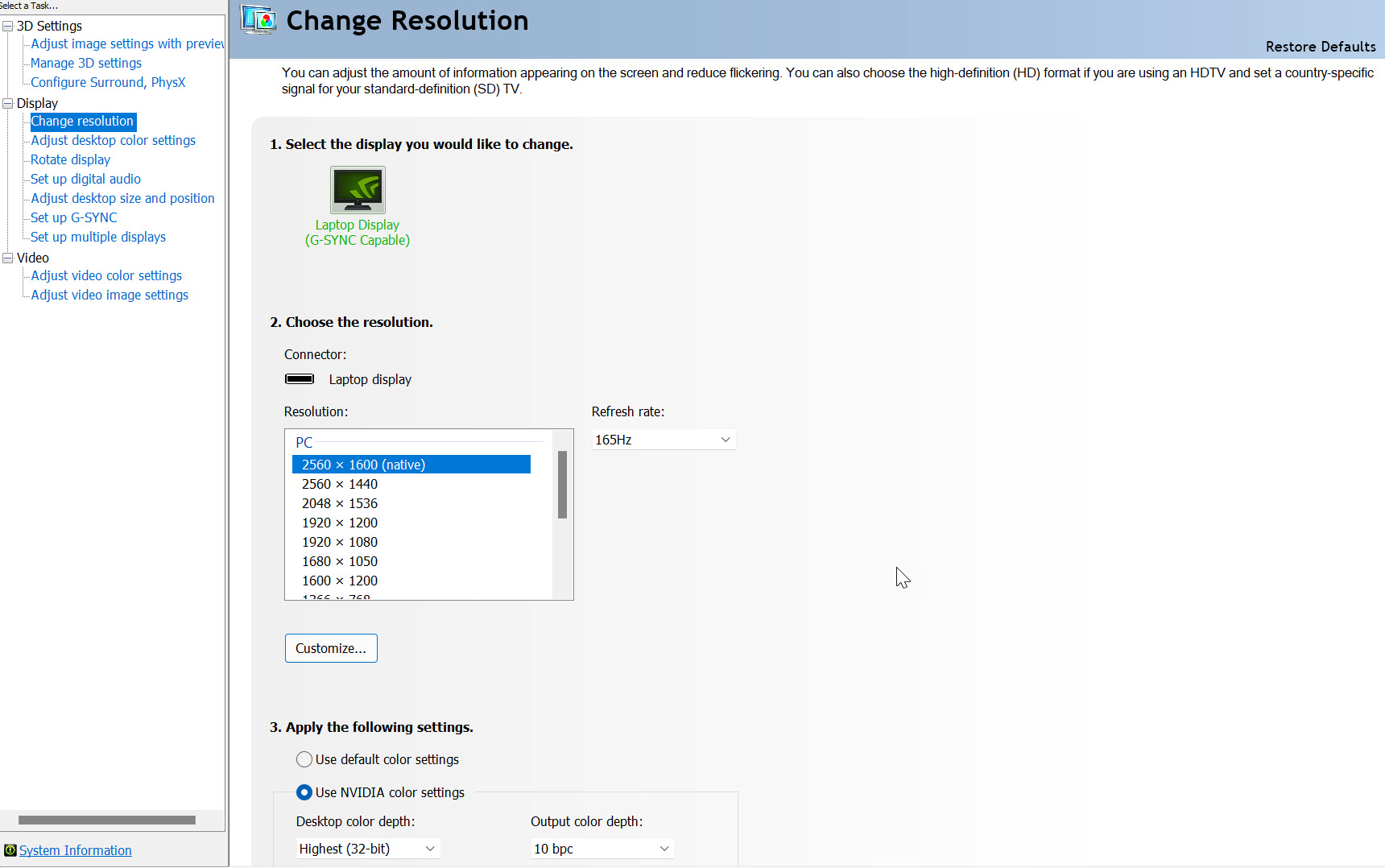
Here, you accept the option to set up your resolution and other display settings. The settings you need to configure are:
- Change the resolution to your monitor'south native resolution e.g. 1920×1080, 2560×1440 etc.
- In the refresh charge per unit section, choose the highest value available.
- The "Customize" push will allow yous to create custom resolutions. Exit this option for at present unless y'all specifically demand it.
- In the color settings, select "Use Nvidia Colour Settings."
- Select the "Highest (32-bit)" choice in the Desktop Color Depth option.
- Ready Output Color Depth to 10bpc.
- Click Use to save changes.
These settings volition mainly improve your brandish's visual quality and improve color depth.
Set-Up Gsync in Nvidia Control Panel
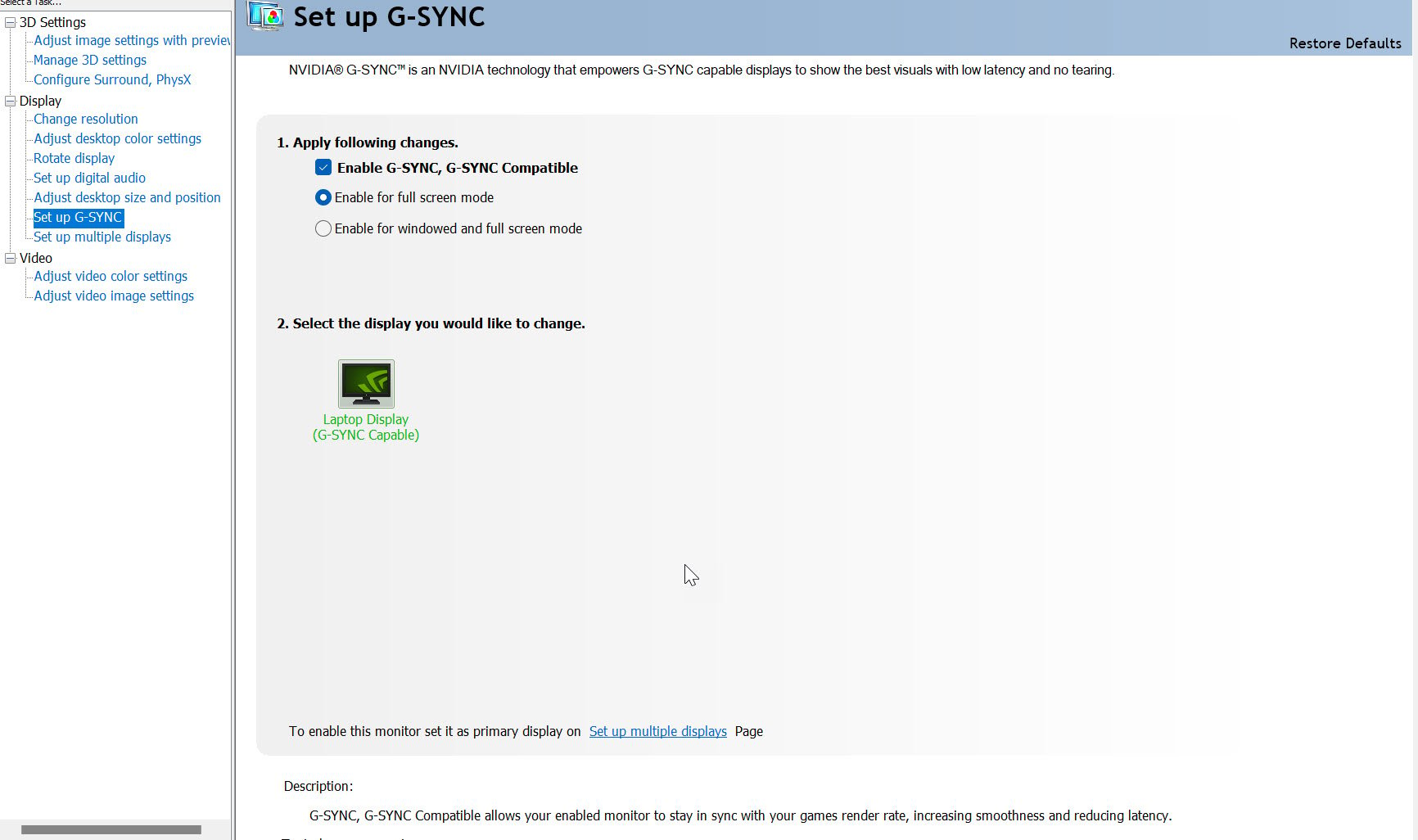
If you have a variable refresh rate monitor or laptop'south brandish that'south compatible with G-Sync, here'southward how you can set up G-Sync in Nvidia Command Panel.
- Get to the Set up-Up Thousand-Sync tab on the Nvidia Control Console sidebar.
- Select the "Enable G-Sync, G-Sync Compatible" option.
- If y'all generally play your games in exclusive fullscreen way, select the "Enable for Full-Screen Mode" option. If yous're as well playing games in windowed or borderless windowed modes, select "Enable for windowed or total-screen mode." This second selection volition enable G-Sync for all applications.
- Click Apply to save changes.
Summary
Nvidia Command Panel is an amazing place where you can freely tweak several settings according to your preferences. The settings conveyed in this guide were thoroughly tested and results showed visible FPS comeback in games. Still, your mileage may vary.
We hope that our best Nvidia Control Console settings guide was able to assistance you proceeds better performance in games.
FAQs Virtually Nvidia Control Panel Settings
How to get Nvidia Control Panel?
You don't accept to download Nvidia Control Console separately as it comes packaged with your Nvidia GPU driver package. After you install drivers, simply restart your PC and right-click on the desktop to see Nvidia Control Panel choice.
I only see manage 3D settings in Nvidia Command Console. Where are the others? And what's this Mux switch?
The reason you see express Nvidia Command Console settings is that you're on a laptop whose display is connected to an integrated GPU (i.e. Intel UHD 6xx etc.) You'll have access to other settings just if either you're on a PC or your laptop has a mux switch. A Multiplexer (MUX) switch disables Optimus and connects your laptop's brandish direct to Nvidia GPU. This not only gives you a fifteen-twenty% boost in performance but besides gives you complete control of Nvidia Control Console settings
Is Nvidia Control Panel and Geforce Experience the aforementioned affair?
Not at all. Nvidia Command Panel and Geforce Feel are two separate software that comes with your GPU drivers.
Source: https://exputer.com/guides/settings/nvidia-control-panel/
Posted by: smithfelich1959.blogspot.com

0 Response to "How To Change Default Processor In Nvidia Control Panel"
Post a Comment